-------------------------- Main menu options --------------------------
(Are located at te top of Romulus application)
      
--------------------------  -------------------------- --------------------------
(The first step)
Add new DAT files to the right list. You can press  button and select them or drag n drop your DATs to the right list, DATs can be compressed files or uncompressed. button and select them or drag n drop your DATs to the right list, DATs can be compressed files or uncompressed.
You can extract a DAT file and import it from MAME based EXE using this button 
When process is finished you will see at right list the main information about your imported DAT files, if you wish you can delete the old DAT files now.
Every profiles contains 2 images, one for the profile status and other for DAT origin kind.

Green face status : Your profile is complete before scan it.
Yellow face status : Your profile contains one or more correct files but is not complete.
Red face status : Your profile is scanned but no contain any correct file.
Grey face status : Your profile is not scanned yet.
The profiles list can be filtered using the faces button at bottom of window.
Now just double click to load the profile and see all information at Scanner option.
Profiles left list is a tree of folders that can be moved, deleted or edited to organize your profiles.
For example you can make a folder called ARCADE for your "Arcade" profiles, another for consoles, etc.
Just use second mouse button inside this list to see the different available options.
You can drag n drop profiles to this folders to organize them too. Is possible to create folders inside folders, and remember if no folder is selected when you add a new DAT, this new profile will be added in the no editable, no removable purple folder called "DEFAULT".
More profiles options
At top buttons menu is possible to find  the open database button that can be used to open other existing Romulus database in your computer or the open database button that can be used to open other existing Romulus database in your computer or  new Romulus database button to create an empty new one database. new Romulus database button to create an empty new one database.
Also you can save profiles list on HTML, DOC or TXT formats using  log button. log button.
Using second mouse button in profiles list you can view more options like delete selected profiles, select all in list, invert selection. Make  scan or scan or  rebuild automatic for 1 or more profiles at same time or view properties using the scan in batch or rebuild in batch option. rebuild automatic for 1 or more profiles at same time or view properties using the scan in batch or rebuild in batch option.
You can  send to builder a profile. An interesting option to edit a profile. This option will explained later. send to builder a profile. An interesting option to edit a profile. This option will explained later.
You can automatic create or set the ROMs path for the selected profiles using the  Directories maker option. Directories maker option.
For this option just set the base folder where the ROMs path must be and the rules you wish and the name of folders you wish to set from Description profile column or Name profile column.
Directories maker window
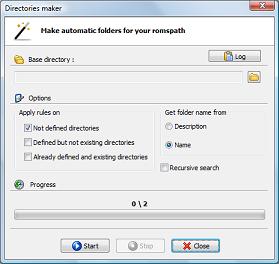
Properties  is an option to modify some profiles main information like description, email, homepage or file mode. This option is also available at Scanner menu. is an option to modify some profiles main information like description, email, homepage or file mode. This option is also available at Scanner menu.
Properties window
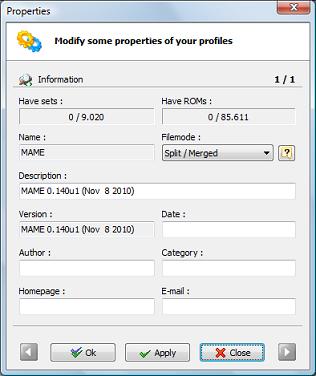
--------------------------  -------------------------- --------------------------
(The place to scan and rebuild your ROMs)
Here can display all information of profiles and more things to will be explained. The information will be showed as File mode defined by user in properties option available in the buttons menu and available too in popup menu of profiles main list.
In lists you will find 2 images for line, one for completion status of set and other for master or clone indication.

Green folder : All set is complete
Yellow folder : Incomplete set
Red folder : Nothing of this set
 At Offlinelist profiles dont exists master or clones sets and images are changed for region flags, and in columns list will displayed addition information for this kind of DATs. Offlinelist already has information about updates and images for this profile that can be applyed using the At Offlinelist profiles dont exists master or clones sets and images are changed for region flags, and in columns list will displayed addition information for this kind of DATs. Offlinelist already has information about updates and images for this profile that can be applyed using the  Offlinelist Updater button. Offlinelist Updater button.
Offlinelist Updater Window
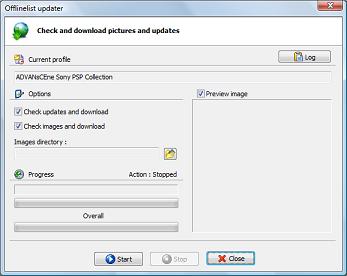
 The scan button shows the screen with necesary information to start to scan your ROMs. The scan button shows the screen with necesary information to start to scan your ROMs.
 The scan process can be automatic for all loaded profiles in Scanner option. The scan process can be automatic for all loaded profiles in Scanner option.
 The rebuild button shows same screen that scan but search for other folder to detect and insert new ROMs files to the main ROMs folder. You can also make a rebuild with drag n drop folder/files to the loaded profile list. The rebuild button shows same screen that scan but search for other folder to detect and insert new ROMs files to the main ROMs folder. You can also make a rebuild with drag n drop folder/files to the loaded profile list.
 The rebuild can be automatic for all loaded profiles in Scanner option, pressing this button Romulus will ask the folder to rebuild. The rebuild can be automatic for all loaded profiles in Scanner option, pressing this button Romulus will ask the folder to rebuild.
Scan / Rebuild window
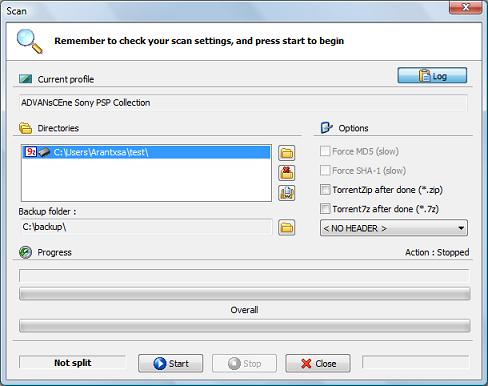
ROMs path can be defined pressing double mouse click on directories list or pressing  folder button. folder button.
Compression method can be defined using this button  , and the number displayed in directories list is the compression level (0 for stored - 9 for maximum). , and the number displayed in directories list is the compression level (0 for stored - 9 for maximum).
 Sometimes if profile has the information you will see a selection of SAMPLES or CHDs in Directories, if that are empty Romulus will use the ROMs Path as default for this kind of files. Sometimes if profile has the information you will see a selection of SAMPLES or CHDs in Directories, if that are empty Romulus will use the ROMs Path as default for this kind of files.
Backup path is the directory where not detected ROMs will be placed.
After scan / rebuild you can activate to check MD5 or SHA1 checksums, Torrentzip or Torrent7z.
Headers, are rules to convert ROMs for be valid for the available checksums. For example one ROM can be the same game but can have different checksums, why? Sometimes unnecesary information is inserted in ROMs getting different checksums.
Headers can remove or modify this information to make checksum same as profiles. Remember if this option is activated will decrease the speed of only rebuilding or fixing ROMs process. Header files must be inside Headers folder of Romulus EXE.
More info about headers available in : http://hg.nih.at/ckmame/?f=40f0fc92e8f0;file=docs/xmlheaders.txt
Now just press Start to iniciate scan / rebuild process.
Returning to Scanner option more options are available:
 Configure emulators to run for the listed games.You can configure maximum 10 emulators to run your roms for loaded Configure emulators to run for the listed games.You can configure maximum 10 emulators to run your roms for loaded
profile. Later you can run it selection your game with right mouse button click in your list and select the configured emulator.
Emulators configuration window
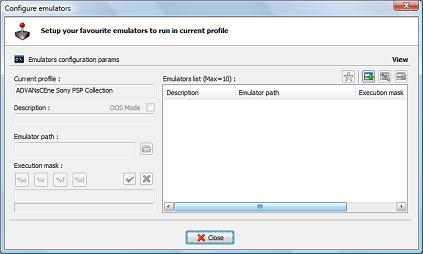
 Make friendfixes. Is a DAT that contains only the files you need for example to send to a friend and rebuild to obtain your missing files. This process can be automatic for all loaded profiles using Make friendfixes. Is a DAT that contains only the files you need for example to send to a friend and rebuild to obtain your missing files. This process can be automatic for all loaded profiles using  this button. this button.
 Properties. Modify some information about loaded profiles. This option is also available at Profiles menu. Properties. Modify some information about loaded profiles. This option is also available at Profiles menu.
 Save list in different formats. Save list in different formats.
--------------------------  -------------------------- --------------------------
(Build your own DATs)
Here you can create your own DATs in XML format to share with your friends or use yourselfs.
Just drag n drop a folder to the list or use the  hash from folder button to start process. hash from folder button to start process.
You can force check  MD5 or MD5 or  SHA1 checksums pressing the showed buttons or force to check inside compressed files or hash as single file using this button SHA1 checksums pressing the showed buttons or force to check inside compressed files or hash as single file using this button  . .
When process is finished you can export the information with the  Create XML DAT file button. Create XML DAT file button.
The list that can be exported can be edited, removing complete sets or only files using the checkboxes
--------------------------  -------------------------- --------------------------
(Find new and updates for DATs)
This interesting option bring the possibility to view a list of hundred of profiles to know the current versions of it.
Romulus automatic detects if the listed profiles are not available, outdated or uptodate comparing with profiles available in your current database using flags to indicate it.
  
Green flag : Uptodate profile
Yellow flag : Outdated profile
Purple flag : New or not found profile
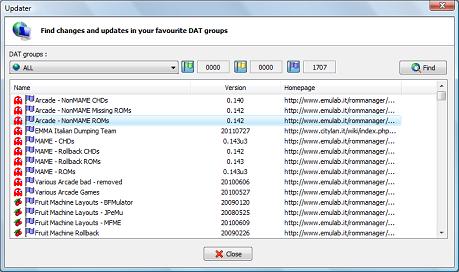
You can already filter list pressing the flags buttons.
Pressing doubleclick from the selected profile you can navigate to the homepage of DATs but if profile is an Offlinelist profile you with see the updater window for offlinelist and you can update it or get new images.
--------------------------  -------------------------- --------------------------
(Try to get all if you can)
Nothing special, information of your completion status as you can see in the pic.
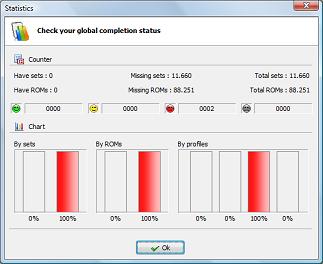
In this case no ROMs found for the profiles available and I have the 100% not completed : P
--------------------------  -------------------------- --------------------------
(Configure and customize)
Choose your language, modify some visual aspects of Romulus, default compression for new added profiles, select your desired DAT groups to find at Updater menu, and others.
Settings Window
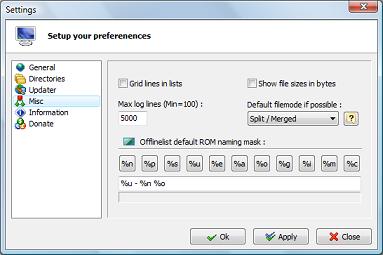
--------------------------  -------------------------- --------------------------
(An option to return here)
Click this option to return to the Romulus Homepage. |
